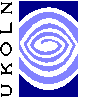
MEG Registry Workshop, Exercise 4
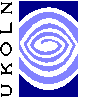
MEG Registry Workshop, Exercise 4
1. Describe an Application ProfileClick in the heading "Application Profiles" in the main document window to select that as the type of resource to describe, and then click "New Application Profile". A node for the Application Profile (currently untitled) appears highlighted in the Application Profile viewer box, and the Application Profile details form appears below. Again, leave the default identifier unedited. Complete the description of your Application Profile. Press "Change" and notice that the node in the Application Profile viewer box is still highlighted and it now shows the name you assigned. 2. Describe the Element Usages in an Application ProfileYou have probably noticed that there is no "Add Element Usage" button in the main document window. Remember that an Application Profile does not provide new Element definitions; it provides descriptions of "Usages" of existing Elements, already defined as members of Element Sets. 2.1 Using Elements from your Element SetYou can create Element Usages of Elements in your Element Set by clicking the name of the Element to highlight it and dragging it across to the Application Profile viewer box. A "child" node should be added to the tree showing the name of the "used" Element, and the Element Usage details form opens below. By default, an Element Usage "inherits" the properties of the Element as it was initially defined. You can then edit these details to reflect the use of the Element in the context of this particular Application Profile: you are editing the details of the Element Usage, specific to this Profile, not the details of the Element itself. So you can specify that an Element which has been defined as optional and repeatable is mandatory and occurs exactly once in the context of your Element Usage. This can take some getting used to as Element Usage details form provides access to the same properties as the Element details form. Try changing the name of the Element Usage to something specific to your Application Profile (e.g. "Title of Book" in place of "Title"). Press "Change" and notice that the Element Usage "node" in the Application Profile box now shows the name you assigned to your Element Usage. 2.2 Using Elements from Element Sets published in the RegistryCreating Element Usages from Elements of your own Element Sets is probably not terribly interesting: after all you defined the Element Set and you probably defined the Elements to reflect the requirements of your application context anyway! The real power of the Application Profile mechanism, and the client application as a tool, are perhaps most usefully illustrated when Element Usages are built up by "re-using" Elements which have been described by entries in the Registry. Leave the main document window and make the search window the active window. Ensure that all three check boxes at the foot of the screen are checked, key a search term (say, "date" or "title" or a word which you know occurs in the descriptions of the Elements you (or one of the other workshop participants) submitted in Exercise 2) in the text box and click "Search". This submits a query to the registry. If your search is successful, you should see a display of the titles of the Element Sets where the "hits" occur. Clicking on the icon preceding the title "opens" the Element Set to show the names of the individual Elements. When you find the Element you wish to "use" in your Application Profile, click the name of the Element to highlight it and drag it across to the Application Profile viewer box. A "child" node should be added to the tree showing the name of the "used" Element, and the Element Usage details form opens below. By default, an Element Usage "inherits" the properties of the Element as it was initially defined. You can then edit these details to reflect the use of the Element in the context of this particular Application Profile: again, remember that you are editing the details of the Element Usage, specific to this Profile, not the details of the Element itself. Press "change" when you have finished editing the Element Usage. Click on the node for the Application Profile and repeat either 2.1 or 2.2. Within the same Profile, you can combine Usages of locally-defined Elements and Usages of Elements found by searching the registry. 3. Associate an Element Usage in your Application Profile with an Encoding SchemeYou can associate an Element Usage with an Encoding Scheme regardless of whether or not the used Element specified an Encoding Scheme or not. Again this is a common feature of an Application Profile in tailoring the Usage of an Element for a specific application. Experiment with dragging and dropping Encoding Scheme nodes, just as you did in Exercise to associate them with Elements. And just as you can search for descriptions of Elements in the registry, you can also search for descriptions of Encoding Schemes. 4. Save the descriptions of your Application Profile (and its Element Usages) as a SchemaUse the File -- Save menu command to re-save your Schema. 5. Submit the descriptions of your Application Profile and its Element Usages to the RegistryTo submit the newly added or amended descriptions in the current file, click the "MEG Registry" logo and press "OK" in the submission window. The client should now send the descriptions to the server and the submission window should display a message indicating the outcome of the operation. 6. Browse the descriptions of your Application Profile and its Element Usages in the RegistryOpen a Web browser and go to the main menu of the registry: From the main menu, go to the Agency browse page. You should see an entry for your Agency. Follow the "details" link to open the details page for that Agency. The Agency details page includes a list of the Application Profiles owned by this Agency. That list should consist of one entry, for the Application Profile you described. Follow the "details" link to open the details page for that Profile. The Profile details page includes a list of the individual Element Usages. The details page for each Element Usage includes a link to the "used" Element. By this point, the workshop participants will have begun to build up a "web" of semantic relationships, particularly if you have built Element Usages by "using" Elements defined by other particiapnts in their Element Sets. |
Exercises
|